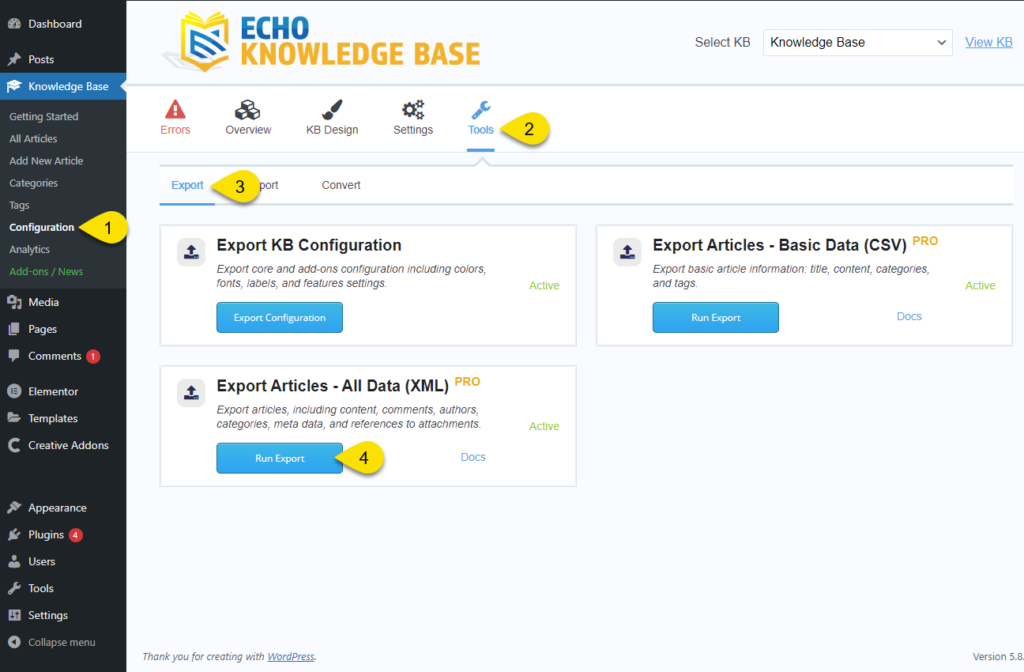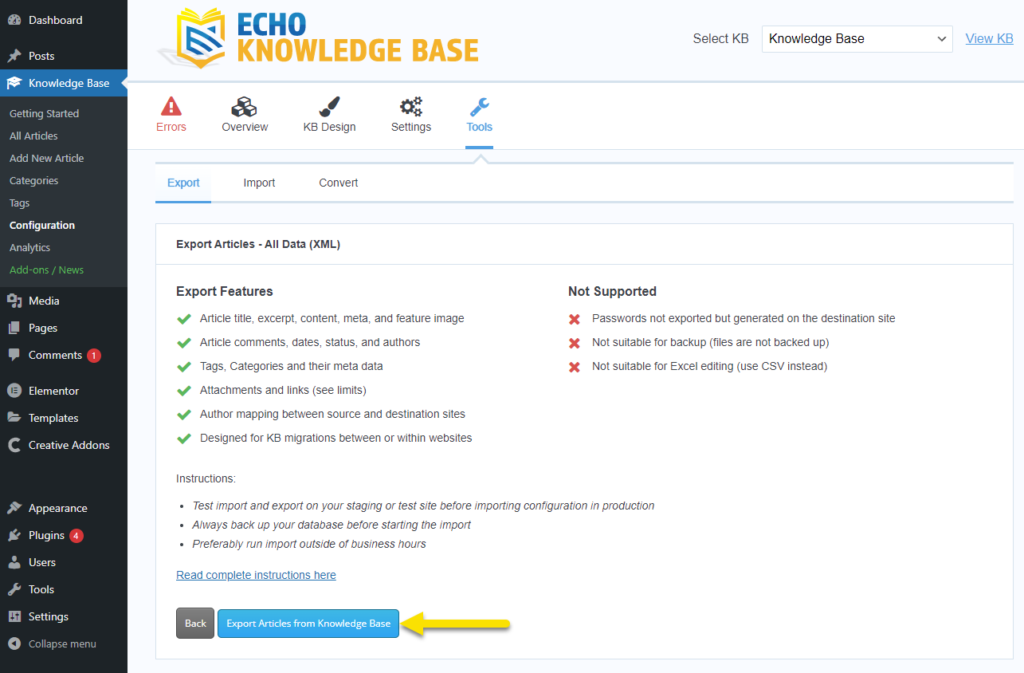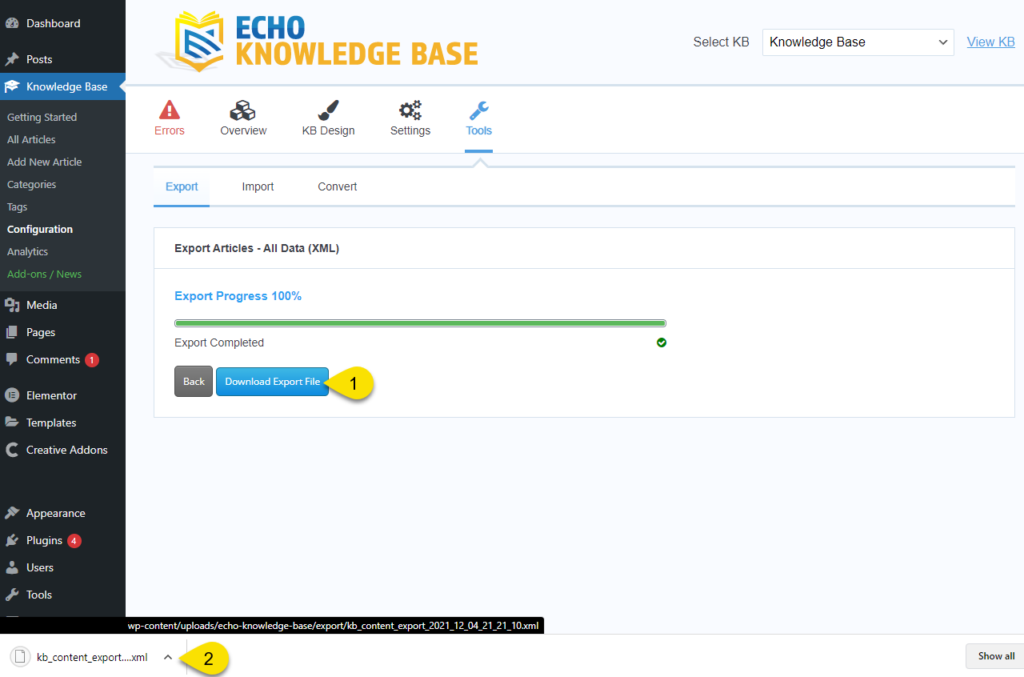-
Echo Knowledge Base
-
Add-ons
-
Access Manager
Print
Export Articles as XML
Created OnNovember 5, 2021
Updated OnJanuary 8, 2022
By:Dave
0 out Of 5 Stars
| 5 Stars | 0% | |
| 4 Stars | 0% | |
| 3 Stars | 0% | |
| 2 Stars | 0% | |
| 1 Stars | 0% |
Views228
The Articles Import and Export add-on was developed to help users automate moving their content. There are also free import and export options available here.
For detailed information about export and the differences between CSV and XML, read this overview article.
XML file format allows you to export most of the KB content from your Knowledge Base and then import all or some of the content into another website or KB within the same site.
The XML Import and Export includes:
- Articles and their meta data
- Article comments
- Categories and their meta data
- Tags
- Images, PDFs, docs, and other files
- Attachment References (to be downloaded from the source site on import)
- Password generation for protected articles
- Author mapping between source and destination sites
RECOMMENDATIONS
- We highly recommended you test the import and export on a staging or test site before using it in production.
- If adding or editing articles happens during the export operations, the changes might not be included in the export. To minimize this effect, run the export outside of business hours
LIMITATIONS
- The Export will not backup your whole website, other settings, or non-KB content. It should be used for migration and copy of KB content rather than as a backup solution.
- Comments are imported for new articles or current articles only if a comment with the same date does not already exist.
NOTES
- Articles with a status of trash, inherit, or auto-draft are not exported.
- Exported files do not contain any passwords for password protected articles. Passwords will be auto-generated on the destination website.
- If Access Manager is active, articles are exported as private with the current admin as the author.
Step-by-Step Guide
Copy the URL link to this section to share
The export process is very simple. Please make sure you have the Import/Export add-on installed and the license key activated.
Step
Step 1 Navigate to the export feature
Copy link to this section: Navigate to the export feature
Step
Step 2 Run Export Articles
Copy link to this section: Run Export Articles
Step
Step 3 Download the Export File
Copy link to this section: Download the Export File
Step
Step 4 Import Articles with XML File
Copy link to this section: Import Articles with XML File
Click here to read about how to import the KB content from the exported XML file.
Was this article helpful?
0 out Of 5 Stars
| 5 Stars | 0% | |
| 4 Stars | 0% | |
| 3 Stars | 0% | |
| 2 Stars | 0% | |
| 1 Stars | 0% |
5
Table of Contents