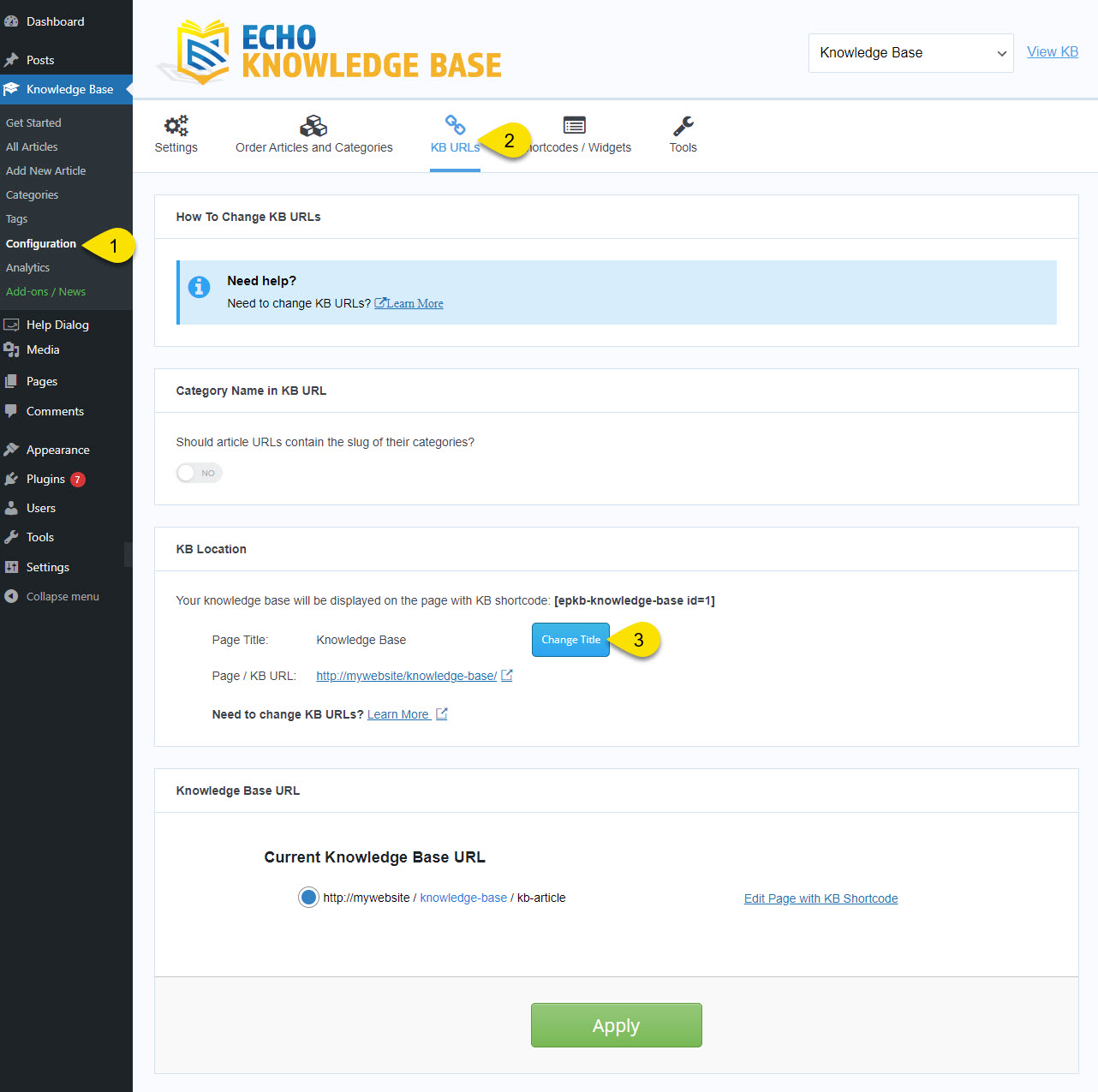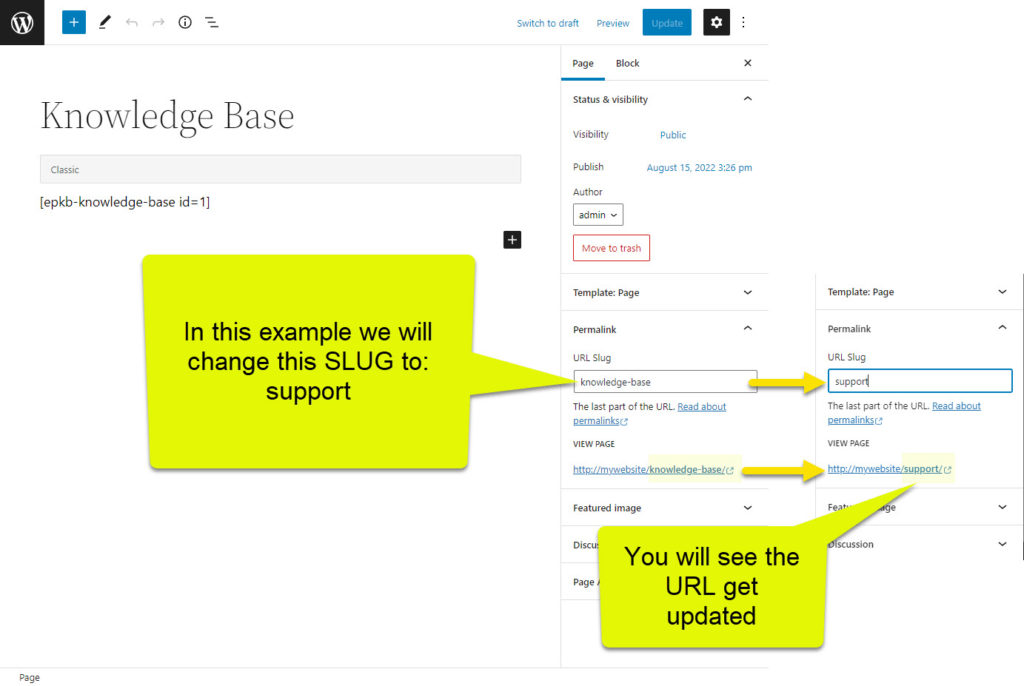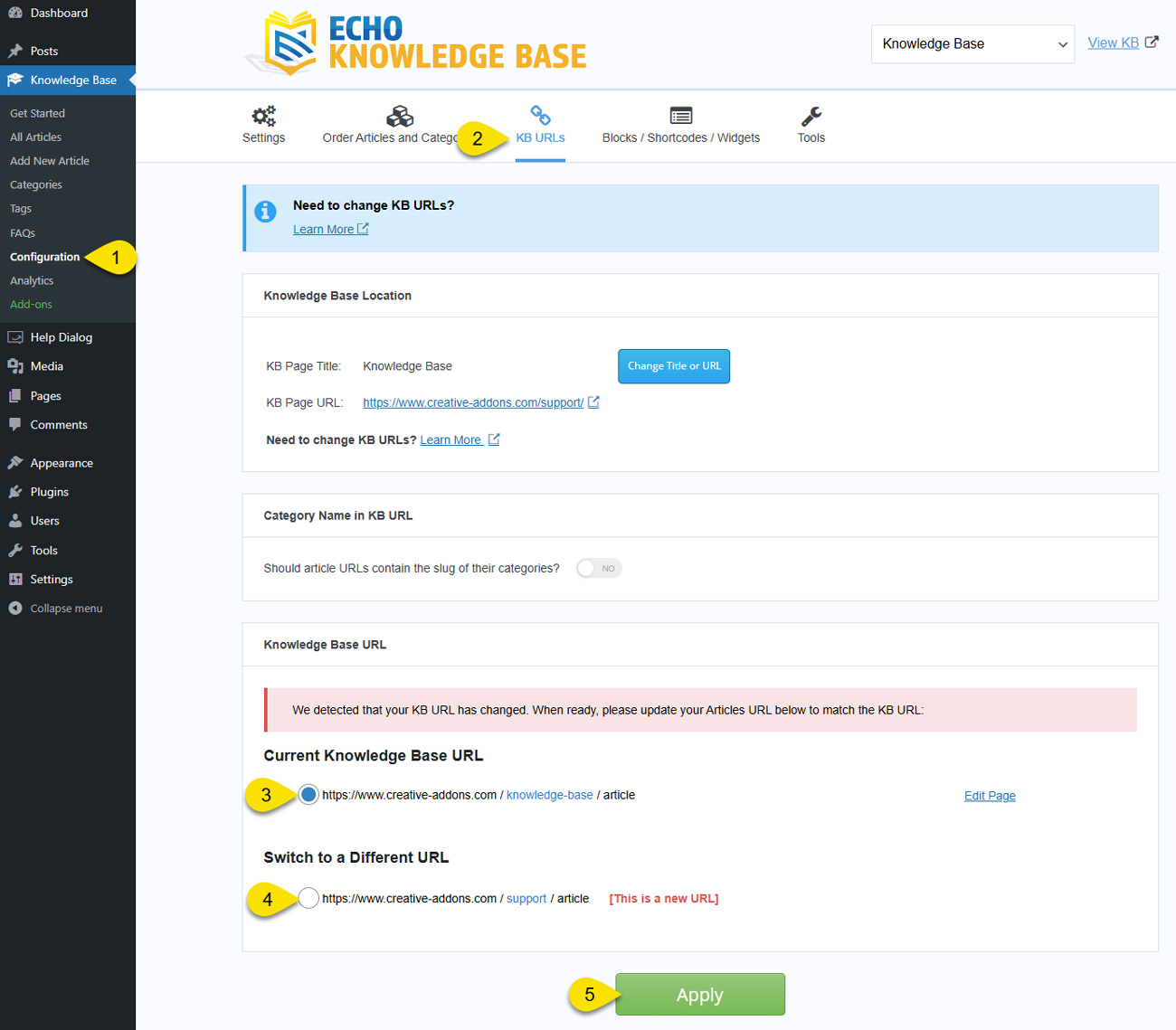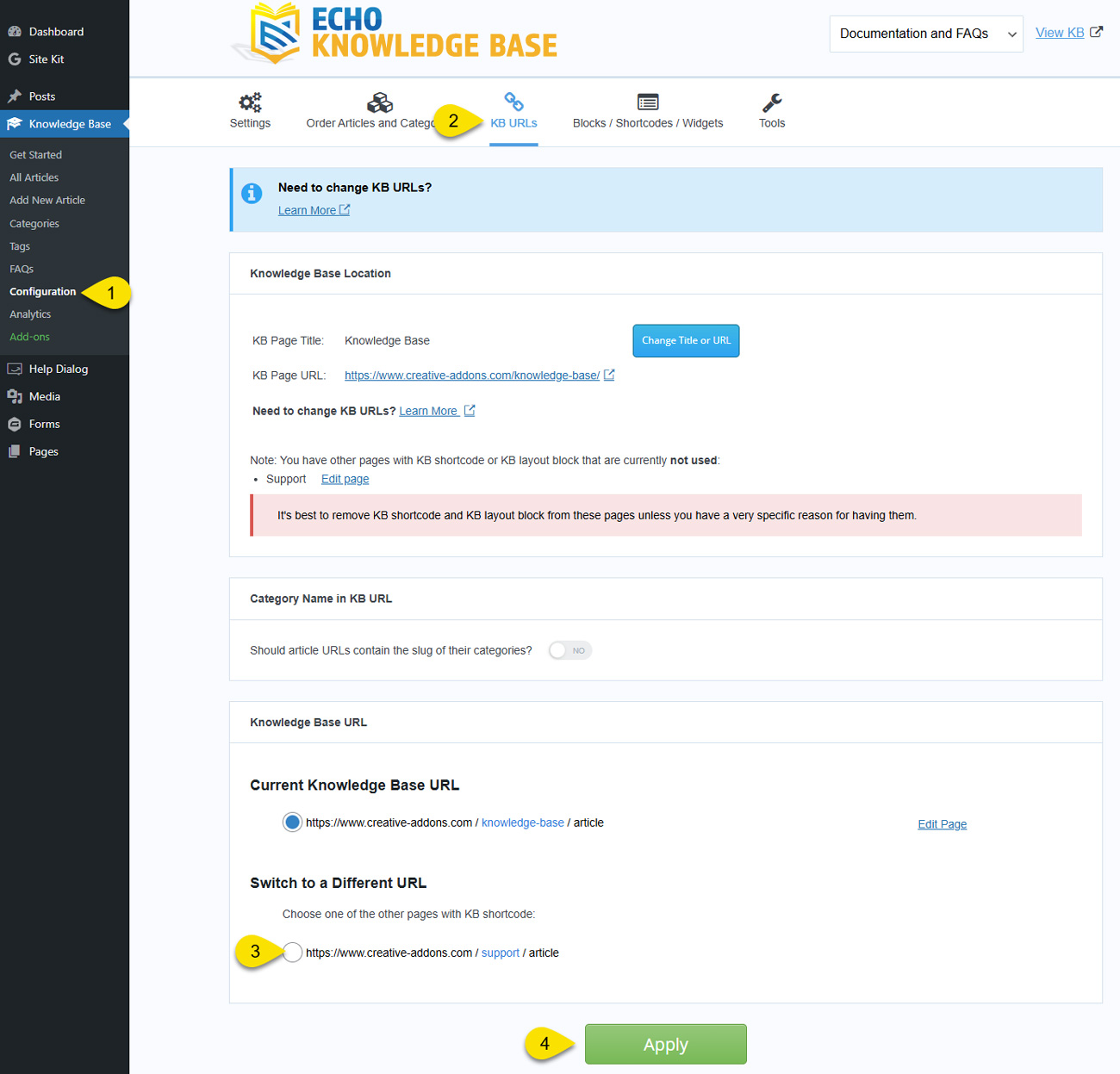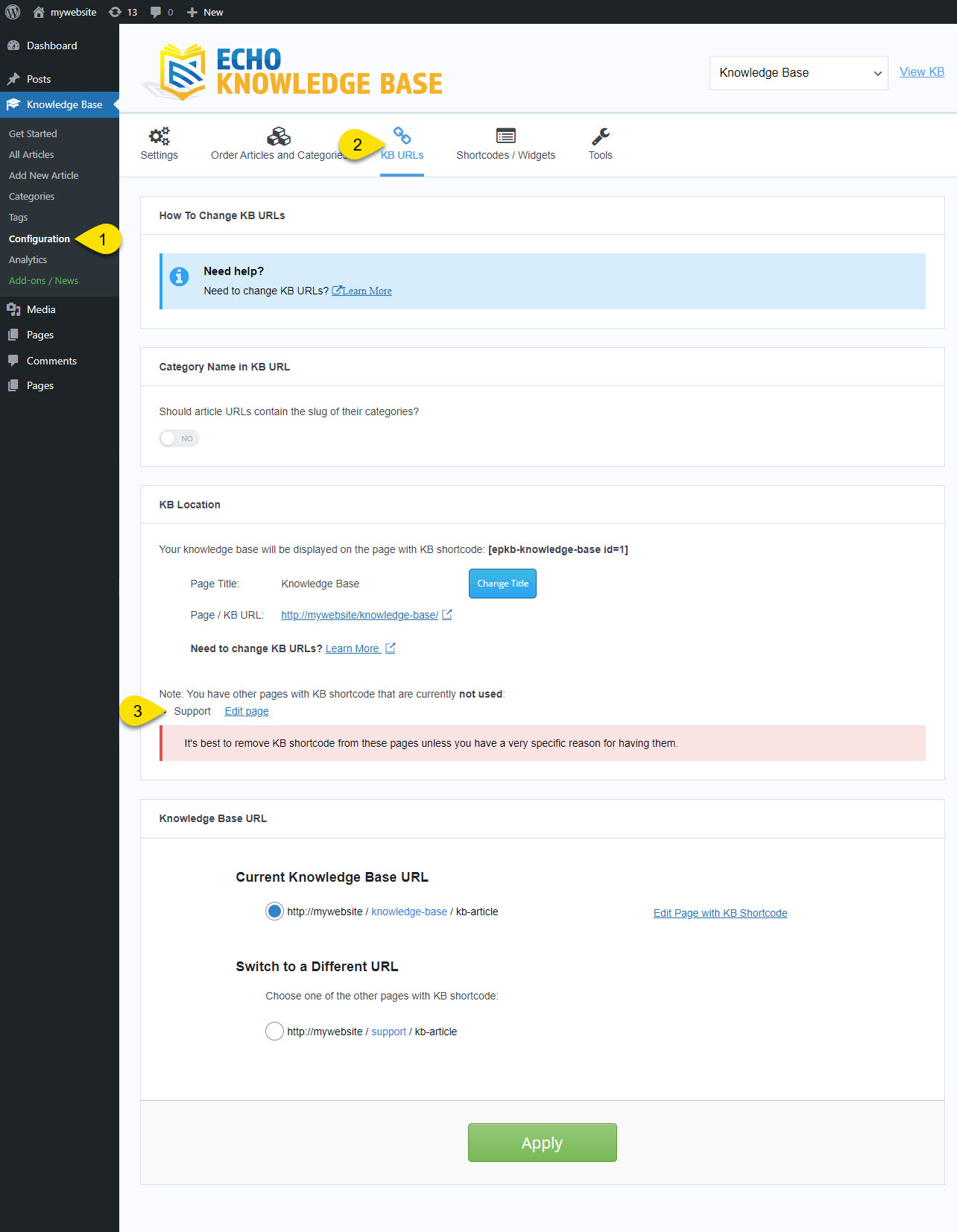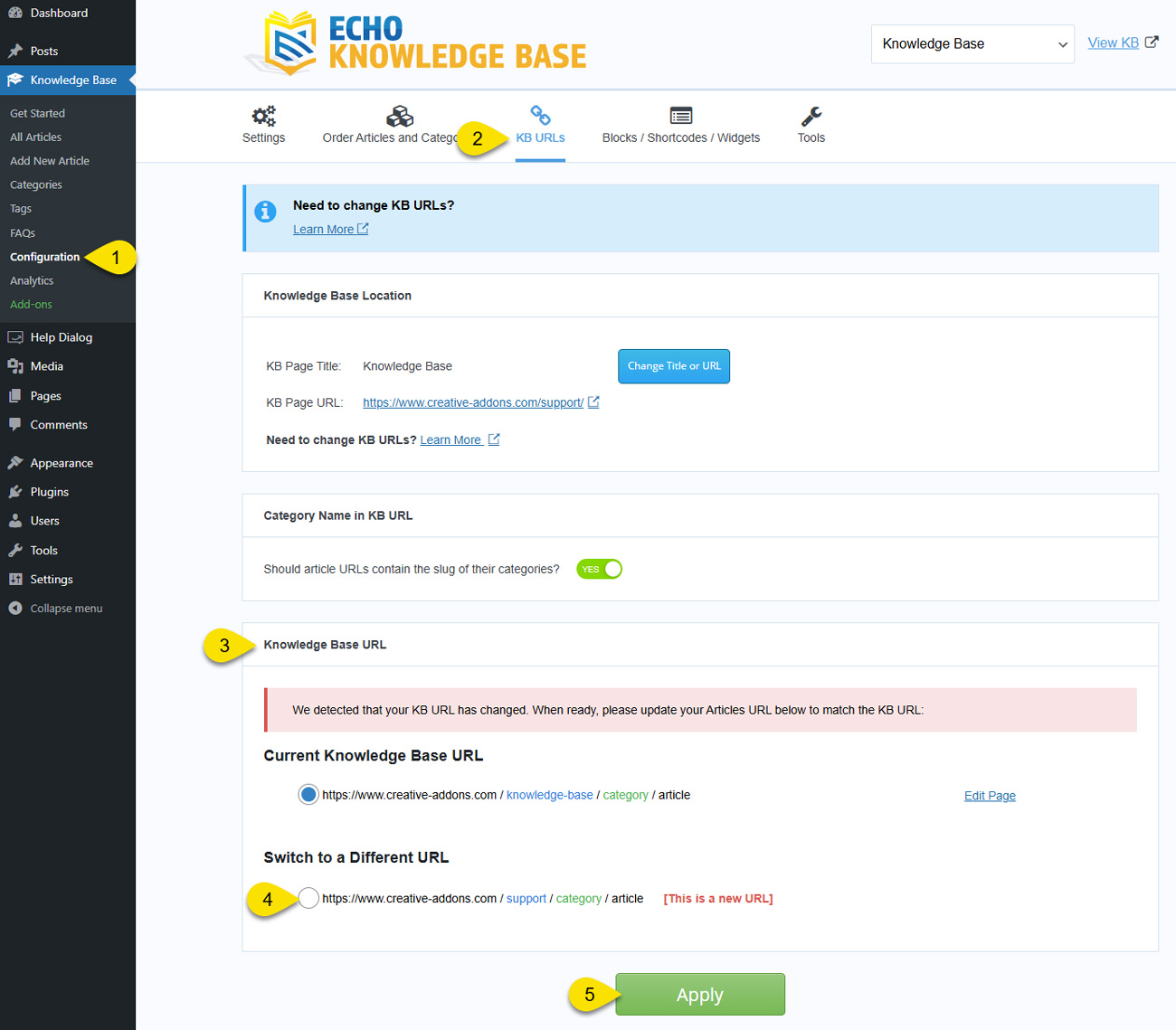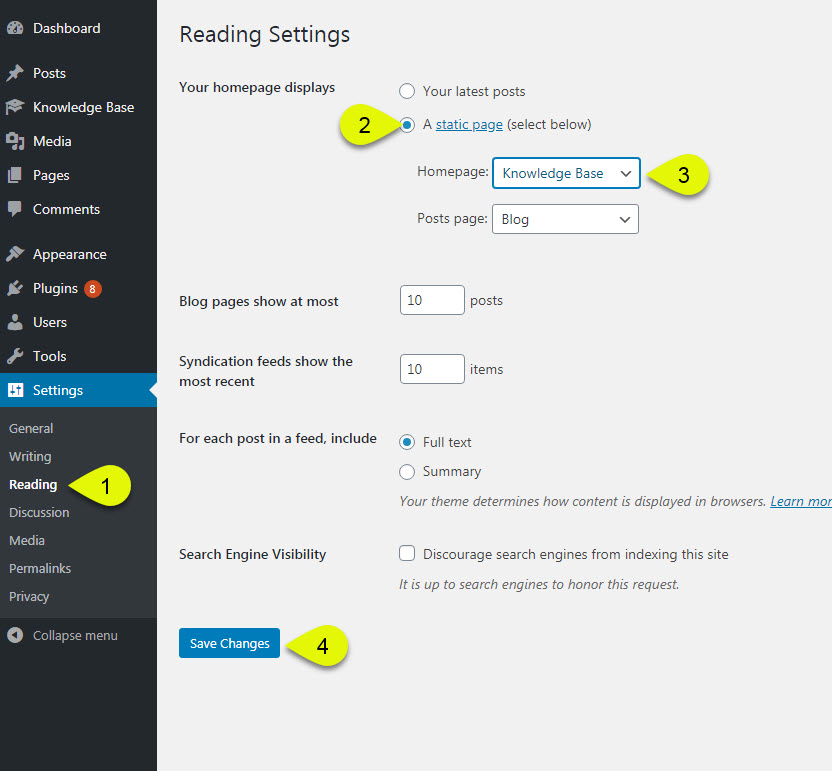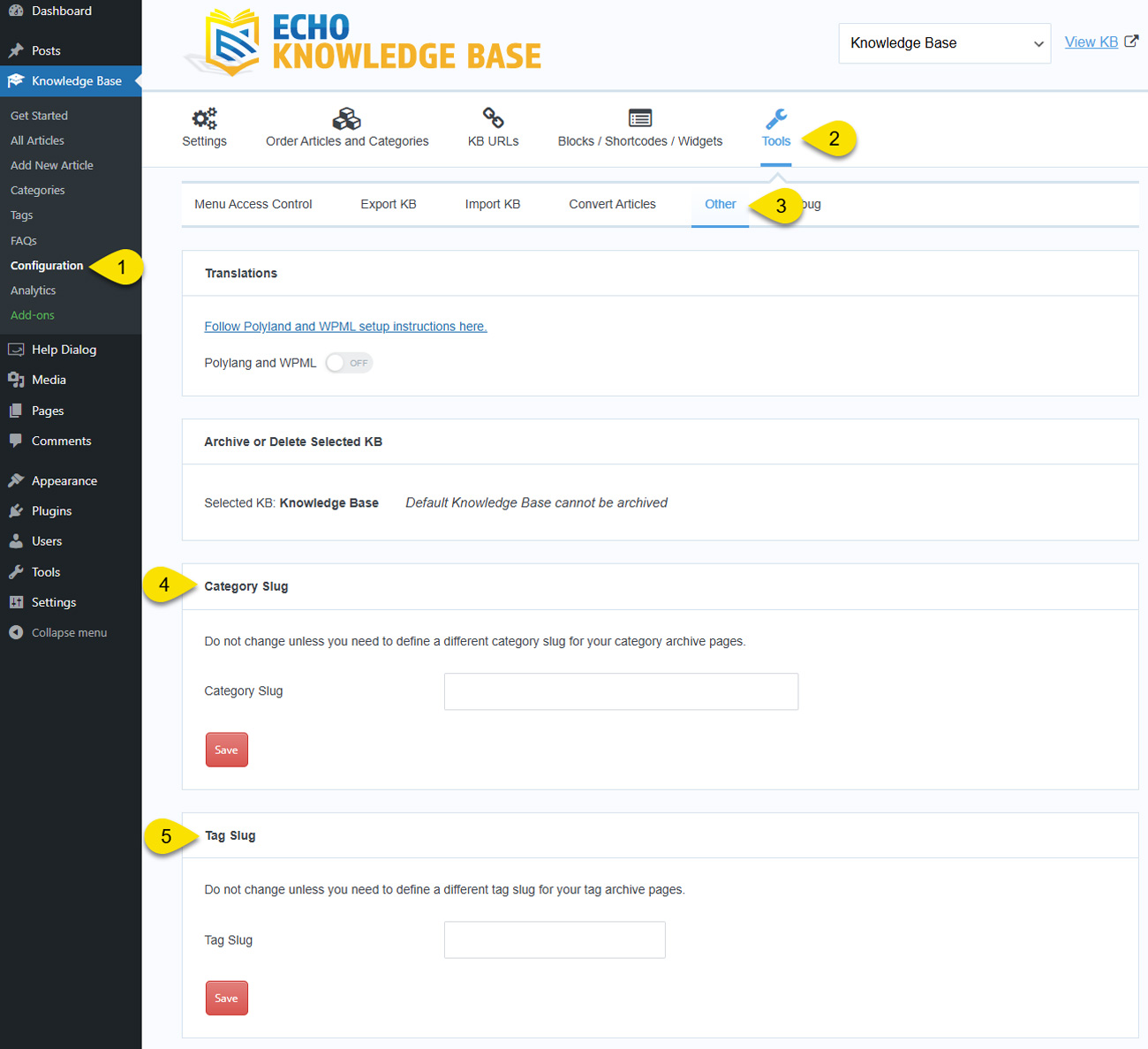Search Knowledge Base by Keyword
This KB documentation is using Advanced Search, Links Editor and Elegant Layouts add-ons.
-
Echo Knowledge Base
-
-
- Article Page Width
- Article Layout
- Article Sidebars
- Article Page FAQs
- Embedding Google Documents in Articles
-
Add-ons
-
Access Manager
4. Change KB Permalinks, URL, and Article Slug
5 out Of 5 Stars
2 ratings
| 5 Stars | 100% | |
| 4 Stars | 0% | |
| 3 Stars | 0% | |
| 2 Stars | 0% | |
| 1 Stars | 0% |
Common KB URL updates:
a) I want to add my Knowledge Base to:
- an existing page - read instructions
- a new page - read instructions
- the Home Page - read instructions
b) I want to change the URL of my Knowledge Base - read instructions
c) I need to update the KB Articles URL so it matches the KB Main Page URL - read instructions
OPTION 1: Change URL of the KB Main Page
If you have an existing page that contains KB blocks or KB shortcode and just want to update the URL, follow these steps:
Step 1 Find the Page with KB Blocks or KB Shortcode
Step 2 Change the KB Main Page Slug
Step 3 Update Articles URL
After updating the URL for your KB Main Page in step 2, you also need to update the Article Pages URL:
- Go to admin ⮞ knowledge base ⮞ configuration.
- Select the KB URLs Tab.
- This URL is your old slug ( knowledge-base ) and the articles are still using it.
- This is the new URL ( support ) based on the slug you updated in the previous step.
- Select the new Slug for the article URLs and hit the apply button.
Here you can see the old article slug versus the new article slug. Knowledge-base versus support
If you do not see changes on the front end, please try the following:
- Clear your website cache and browser cache.
- Go to Admin ⮞ Permalinks ⮞ Click on Save Changes.
OPTION 2: Add Knowledge Base to an Existing Page
If you already have an existing page on which you want to show your Knowledge Base, follow these steps:
Step 1 Add Block or Shortcode to Existing Page
Find the page where you want to add the Knowledge Base. This page will serve as your dedicated KB main page.
Add one of the following to the page:
- The KB block - learn more
- The shortcode - learn more
Keep a personal note of the page slug.
Step 2 Update the Articles URL
Step 3 Remove the Old Main Page
Remove the old KB Main Page:
- Go to admin ⮞ knowledge base ⮞ configuration.
- Select the KB URLs tab.
- Here you can see we detected the old page, click on the Edit page button.
You have two options:
a) Remove the shortcode/blocks and update the page.
b) Delete the page entirely.
What happens if you keep both?
The second main page will still work, but the article URLs will be different since it's using the primary one you used in step 2.
If you do not see changes on the front end, please try the following:
- Clear your website cache and browser cache.
- Go to Admin ⮞ Permalinks ⮞ Click on Save Changes.
OPTION 3: Create a New Page with Knowledge Base
Go to admin ⮞ Pages ⮞ Add New and enter your page title. Then follow steps listed in the Option 2 above and ignore Step 3.
OPTION 4: Update KB Articles to match the KB Main Page URL
OPTION 5: Set Your Knowledge Base as the Home Page
To set the Knowledge Base on your Home Page, follow these steps:
Note: The URL of articles and categories will remain unchanged, retaining the KB Main Page slug.
Advanced URL Settings
In some cases, setting the category slug and tag slug may be required. The following screen shows where you can configure these slugs.
Do not make changes unless you need to define a different category or tag slug for your category/tag archive pages.
All links containing the category and tag slugs will be affected.
5 out Of 5 Stars
2 ratings
| 5 Stars | 100% | |
| 4 Stars | 0% | |
| 3 Stars | 0% | |
| 2 Stars | 0% | |
| 1 Stars | 0% |