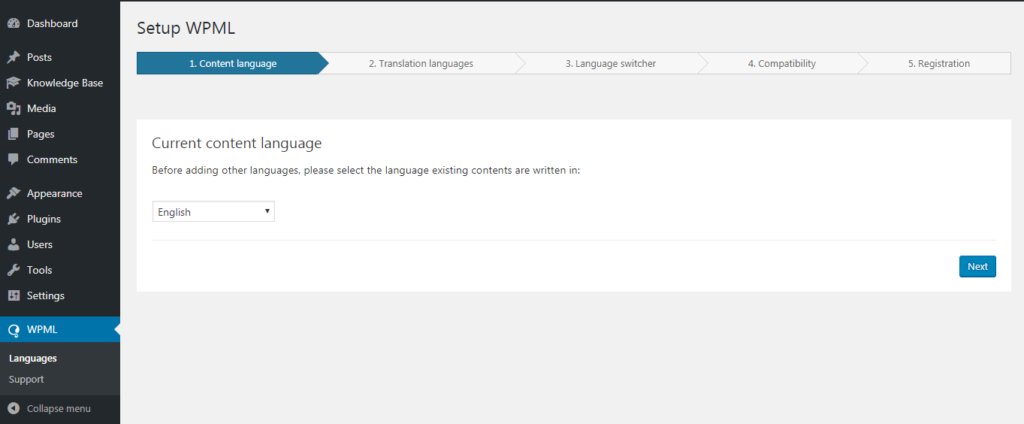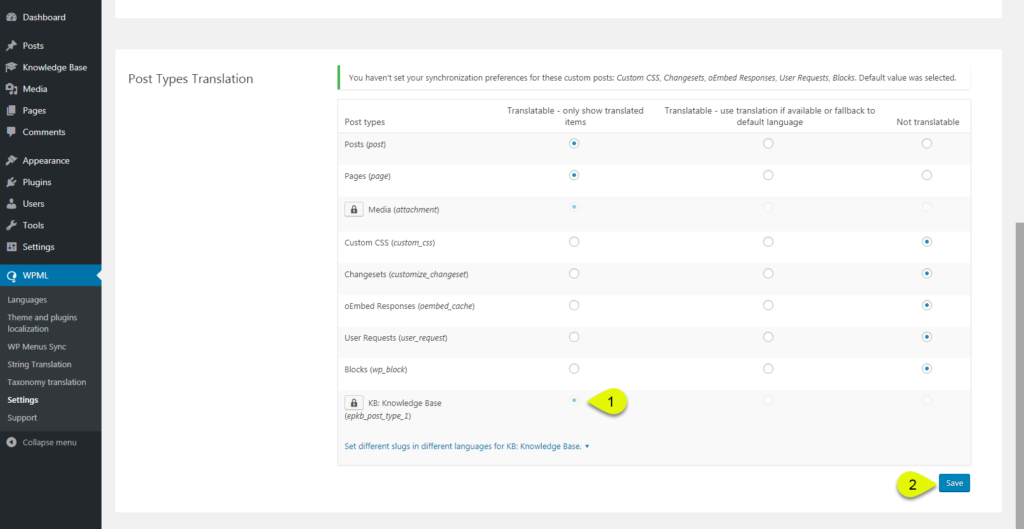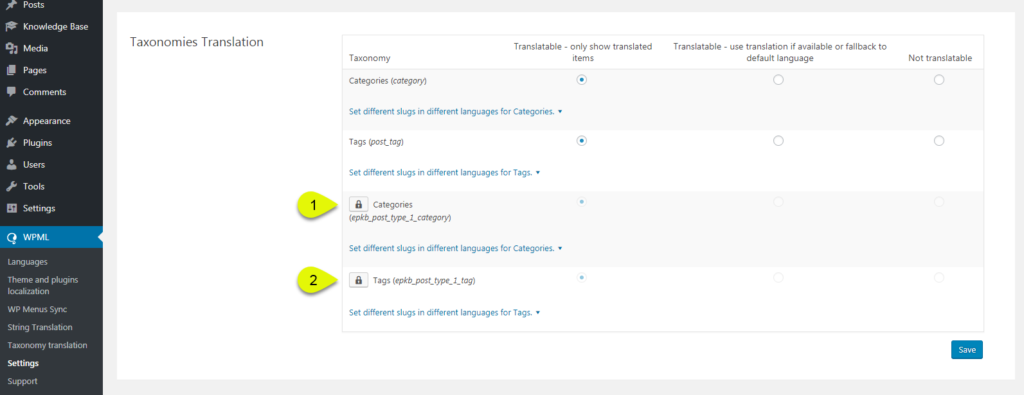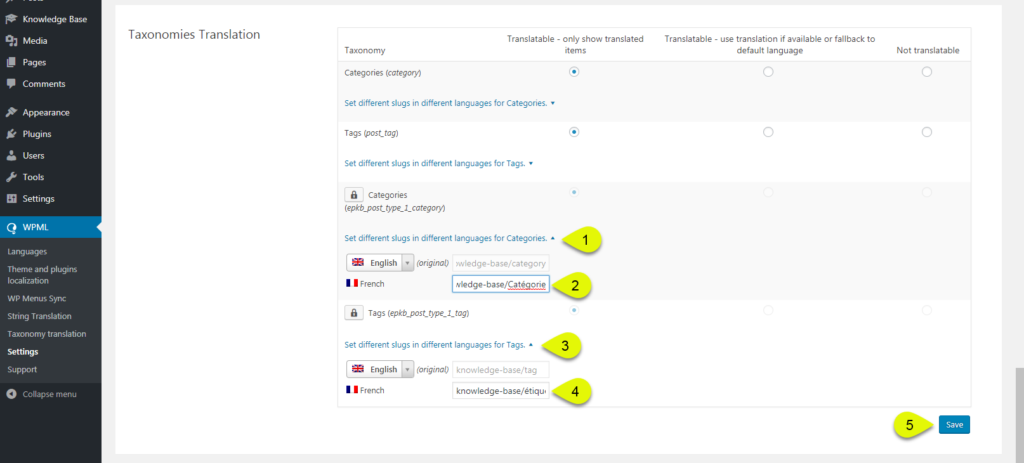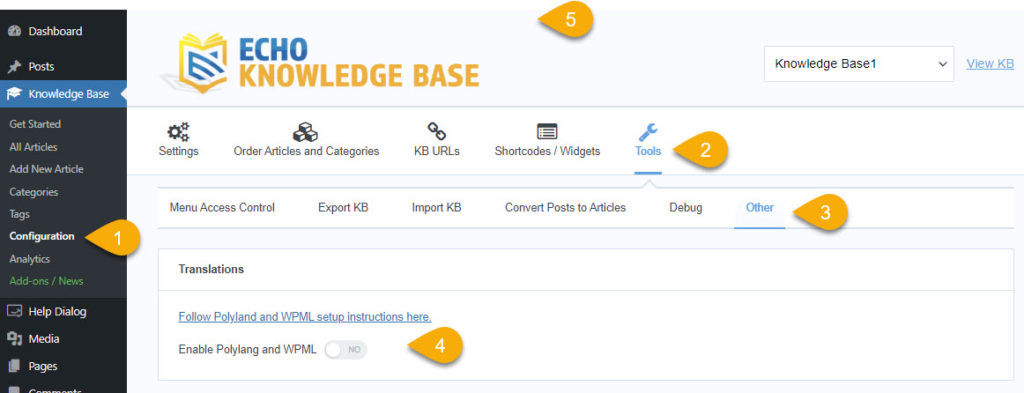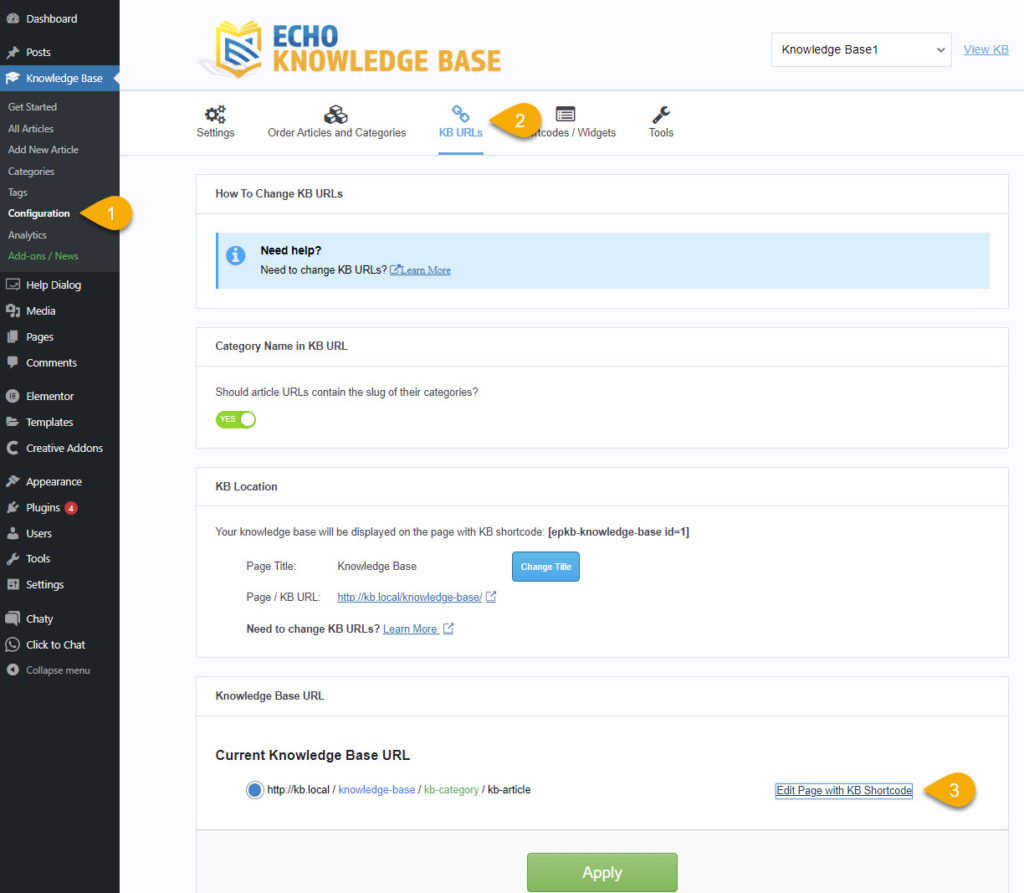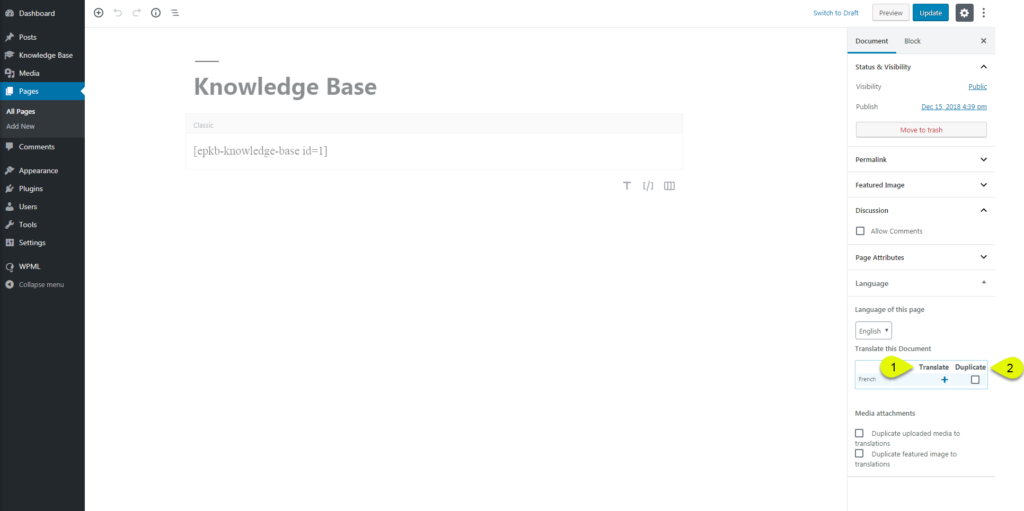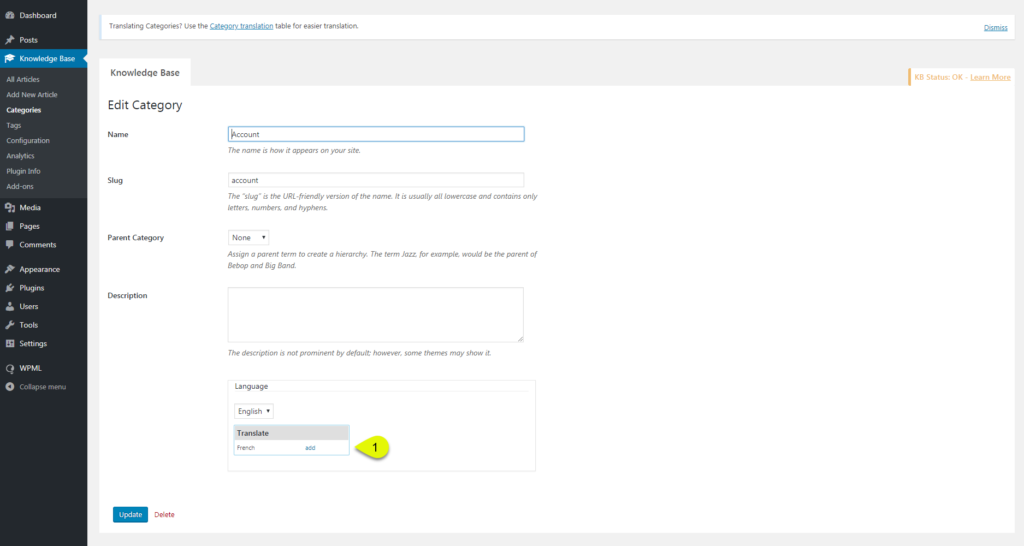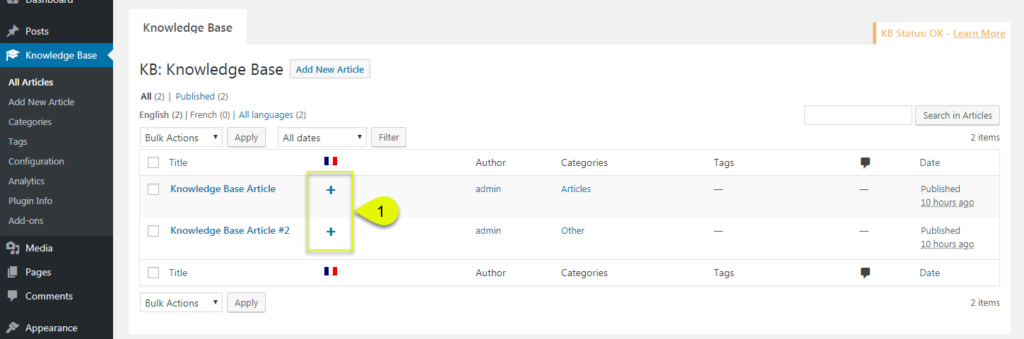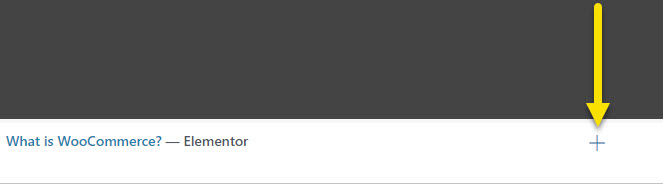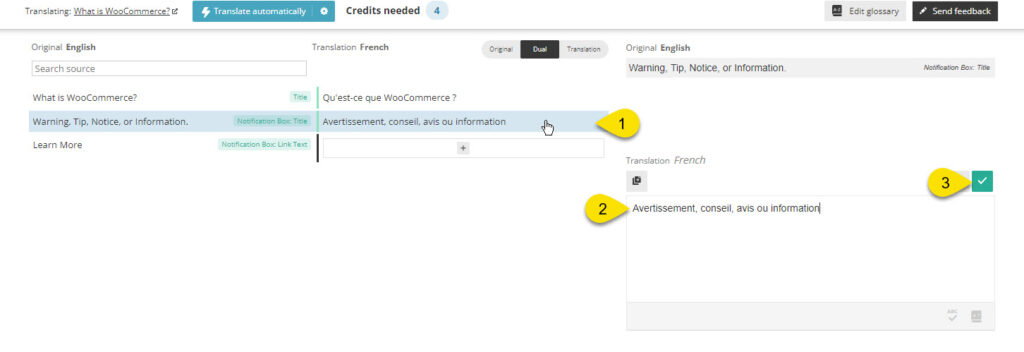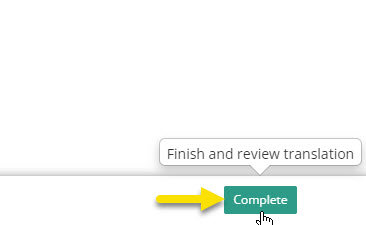-
Echo Knowledge Base
-
Add-ons
-
Access Manager
Setup WPML for Knowledge Base
5 out Of 5 Stars
1 rating
| 5 Stars | 100% | |
| 4 Stars | 0% | |
| 3 Stars | 0% | |
| 2 Stars | 0% | |
| 1 Stars | 0% |
Introduction
It is very important to read the following instructions carefully. If you have issues, read the troubleshooting tips at the end of this article.
Ensure that you have the latest version of the WPML software installed.
Note: If you have questions about WPML options or encounter errors with WPML plugin please contact their support team. If you have questions or need help with WPML related to KB and its articles and categories, please contact KB support.
For more details on individual functions for WPML and configurations beyond the Knowledge Base. See WPML help:
Warning: WPML offers many ways to setup a multilingual site. Some configuration options might not work with Echo KB and will not be supported. However, the following configuration has been tested successfully.
Step 1 Installation
- KB plugin is installed and active
- Install WPML Multilingual CMS plugin
- Activate WPML Multilingual CMS plugin
- Install WPML String Translation plugin.
- In order to translate text on the user-facing website, such as search button text, you have to purchase and install WPML String Translation plugin.
- Activate WPML String Translation plugin.
- Go to WPML -> Languages Menu and follow the Setup WPML
Step 2 Post Types Translations
Step 3 Taxonomies Translations Part 1
Step 4 Taxonomies Translations Part 2
- For KB Category, click on the blue link to open translation for category slug
- For each non-original language, set its name for “category” word.
- In this example we have changed the English word “category” to the French word “catégorie“
- For KB Tag, click on the blue link to open translation for category slug
- For each non-original language, set its name for “tag” word
- In this example we have changed the English word “tag“to the French word “étiquette“
- Click the Save button.
Step 5 Enable WPML in Knowledge Base
Step 6 Edit the KB Main Page
Step 7 Translate KB Main Page
Step 8 Add and Translations for Categories
Go to Knowledge Base ► Category Screen
- If necessary select your main language (top admin bar or link above category list)
Click “add” (see screenshot pointer) to create your translation of this category for each language
Note:
If you prefer to use WPML’s “Taxonomy translation” admin page you must save any KB Category after you add translations to let KB process the updates.
Tags translation works the same way.
Step 9 Add Translations for Articles.
Go to Knowledge Base ► All Articles page
If necessary switch to your main language using top admin bar or links above articles table
- Click on the Plus sign for the language you want to translate the article to
- Translate the article
- Assign the language categories
Note:
If you do not assign any category to the article, the article will not appear on the KB Main Page.
On the All Articles page, if you do not see any KB Articles or are missing KB Articles, you can try to refresh WPML tables:
Backup your database
Go to WPML -> Support -> Troubleshooting Page -> Set language information.
Step 10 Add Menu Language Switcher (Optional) Part 1
Go to WPML ► Languages ► Menu Language switcher
- Click on the button “+Add a new language switcher to a menu”

Step 11 Add Menu Language Switcher (Optional) Part 2
- Choose your menu
- Choose your Position
- Save
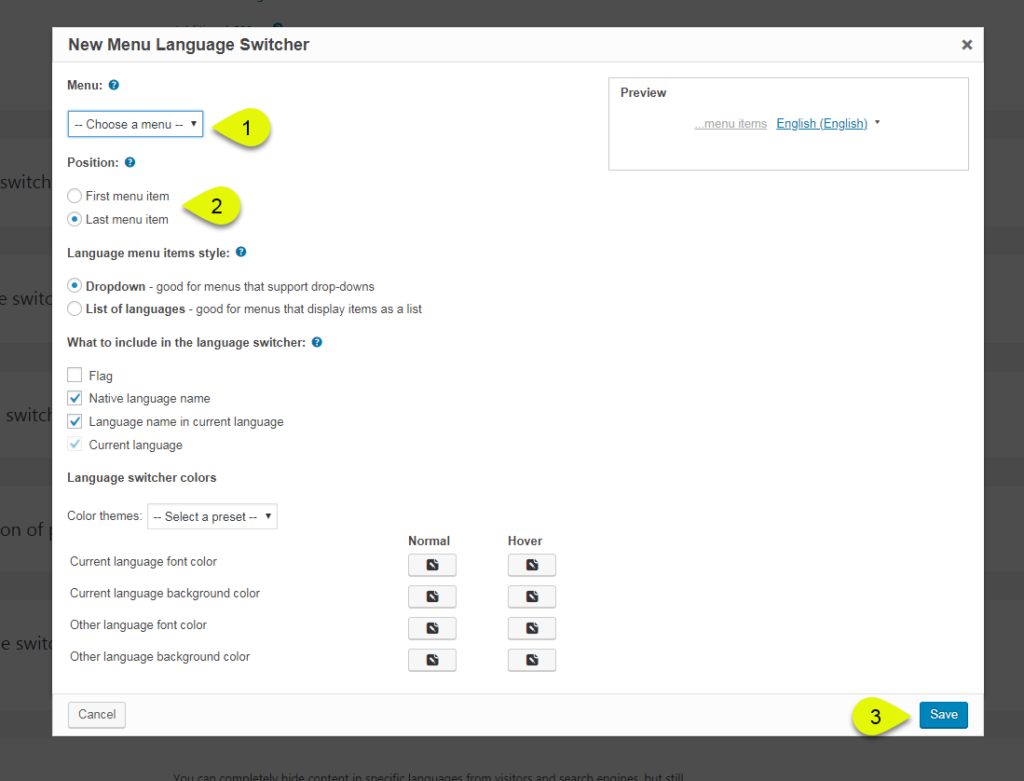
Step 12 Add Menu Language Switcher (Optional) Part 3
On your Knowledge Base Main Page you should see the language switcher.
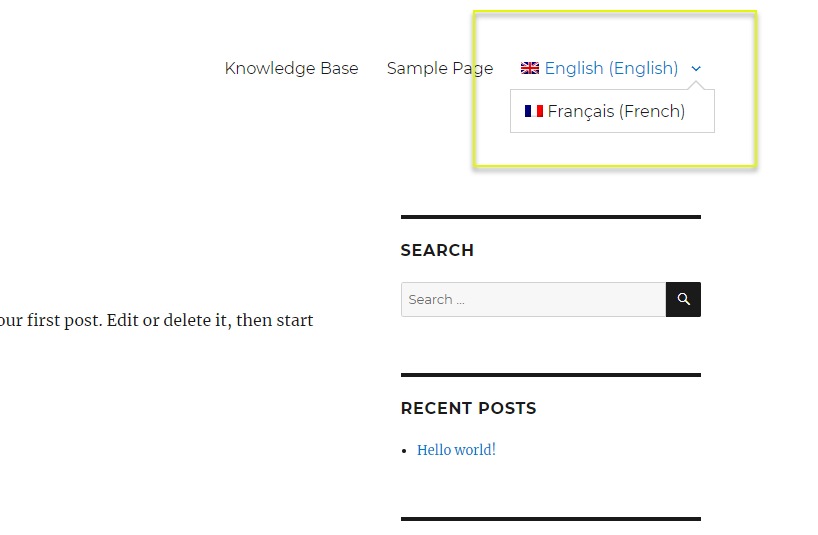
Step 13 Translate strings from KB Configuration (administrative text)
Go to WPML ► String Translation screen
- Select the “admin_texts_epkb_config_1” from Select strings within domain.
- If you have KB add-ons, you will also have option to select “admin_texts_asea_config_1“, “admin_texts_elay_config_1” or “admin_texts_eprf_config_1“
Note: if you have KB #2 or higher that you need to setup with WPML, select KB # e.g. “admin_texts_epkb_config_3“
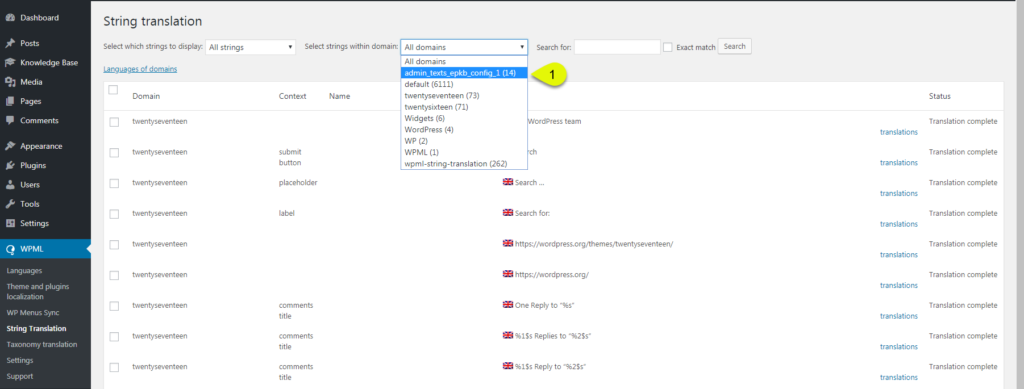
Step 14 Translate strings from KB Part 2
- Select the String you wish to add a language string.
- Click on the translations text.
- Enter in your language alternative text.
- Check the Translation is complete checkbox.
- Click the save button.
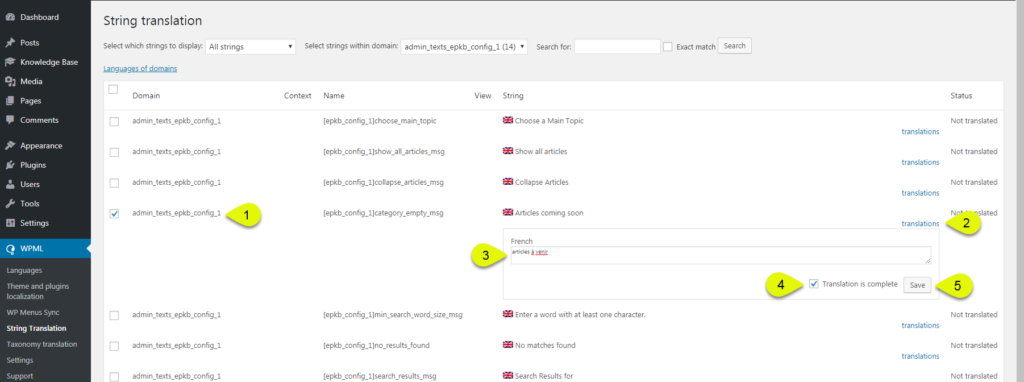
Troubleshooting – read before submitting a ticket
Problem: Category Archive Page shows 404 or nothing found message.
Solution: The category has no articles assigned to it. Assign article to the category or handle case where category has no articles assigned.
Problem: On the All Articles page, if you do not see any KB Articles or are missing KB Articles, you can try to refresh WPML tables.
Solution:
- Backup your database
- Go to WPML -> Support -> Troubleshooting Page -> click on button called “Set language information”.
Problem: Translations are not working.
Solution: Ensure that you have installed the latest version of WPML plugins.
Problem: Some strings, like those in the Search box, are in English rather than in my default language.
Solution: Ensure that your strings are in the default language in frontened Editor -> Content tab (select the text on the screen right side and edit it in the left sidebar of the Editor).
Problem: For users that did not log-in, the search in one language is not working.
Solution: If the search works for logged in users then enable the following option in WPML languages:

Translating Creative Add-on for Elementor
Step 1 Notification Box example
Step 2 Translate Article link
Step 3 WPML Translator
The WPML Translator page provides a streamlined approach to efficiently load and manage all textual content present in an article, allowing users to meticulously translate each individual element with precision.
- To begin the translation process, simply click on each element that requires an alternative language version.
- This action will enable the user to access and input the corresponding translated text accurately.
- Once the translation is entered, users can finalize the process by clicking on the checkmark symbol, indicating completion of the translation for that specific element.
Step 4 Complete
Step 5 Article Page
The article page displays a loading icon that indicates an ongoing process. Upon completion of the process, you will observe the appearance of the edit icon. This icon serves as a means for returning to the article and making necessary edits or modifications.
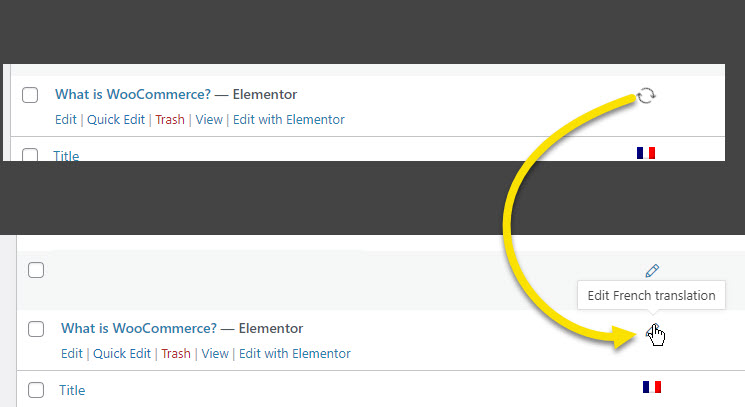
5 out Of 5 Stars
1 rating
| 5 Stars | 100% | |
| 4 Stars | 0% | |
| 3 Stars | 0% | |
| 2 Stars | 0% | |
| 1 Stars | 0% |