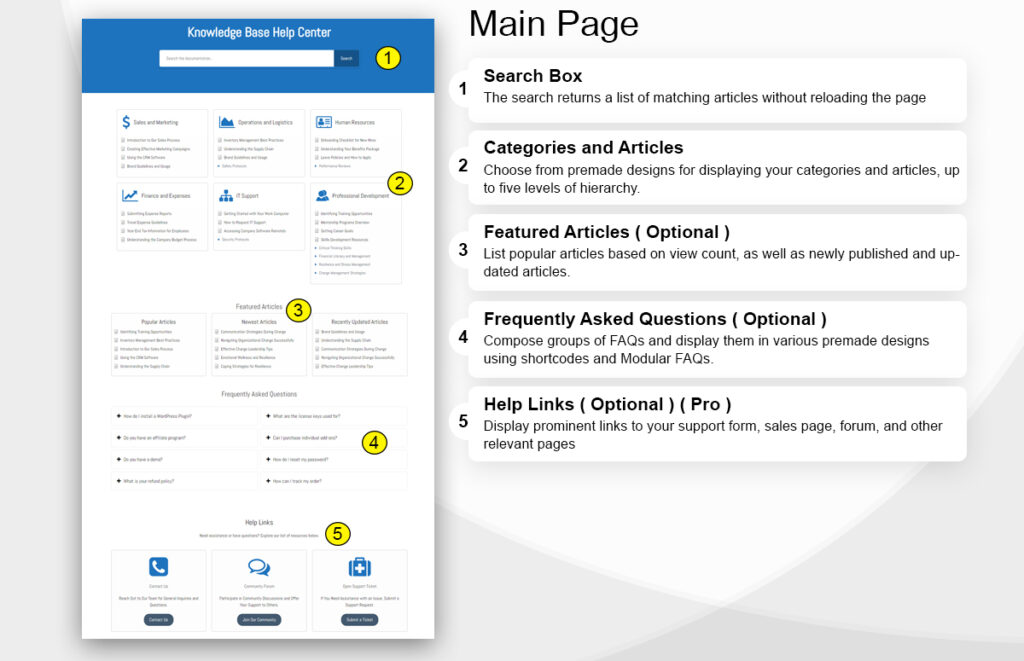-
Echo Knowledge Base
-
- Order Articles and Categories
- Main Page Width
- Main Page FAQs
- Set Image and Font Icons for Categories
-
- Article Page Width
- Article Layout
- Article Sidebars
- Article Page FAQs
- Embedding Google Documents in Articles
-
Add-ons
-
Access Manager
Print
Knowledge Base Shortcode
Created OnFebruary 15, 2022
Updated OnMay 12, 2024
By:Dennis
0 out Of 5 Stars
| 5 Stars | 0% | |
| 4 Stars | 0% | |
| 3 Stars | 0% | |
| 2 Stars | 0% | |
| 1 Stars | 0% |
Views783
Echo Knowledge Base will display on the page that contains the KB shortcode. You have the following options to set the KB shortcode:
a) Run the Setup Wizard. The wizard will automatically creates a new page with the KB shortcode if one does not already exist. How to Run Setup Wizard
b) Manual Insertion: Insert the KB shortcode into any existing page using your preferred builder or the classic editor:
WordPress Shortcode
%crel_bracket_open%epkb-knowledge-base id=1%crel_bracket_close%
-
-
- kb_id parameter is the ID of your knowledge base. Use ‘1’ unless you have the Unlimited KBs add-on, which allows you to add additional knowledge bases.
-
c) Use Shortcode Block: Add the KB shortcode directly to a Shortcode Block:

The Knowledge Base page is configurable to contain search, categories and articles, featured article, faqs and more:
Configuration of the Knowledge Base is explained in this article.
Where to Insert KB Shortcode
Insert the KB shortcode into a page but not a post.
Was this article helpful?
0 out Of 5 Stars
| 5 Stars | 0% | |
| 4 Stars | 0% | |
| 3 Stars | 0% | |
| 2 Stars | 0% | |
| 1 Stars | 0% |
5
Table of Contents